32-bit PC live torrents Buy a set of CDs or DVDs from one of the vendors selling Debian CDs Many of the vendors sell the distribution for less than US$5 plus shipping (check their web page to see if they ship. Google Chrome Dev for 32-bit Debian/Ubuntu is a browser that combines a minimal design with sophisticated technology to make the Web faster, safer, and easier. Use one box for everything-type in. 'To provide the best experience for the most-used Linux versions, we will end support for Google Chrome on 32-bit Linux, Ubuntu Precise (12.04), and Debian 7 (wheezy) in early March, 2016.
Chrome Remote Desktop Install for Linux
Here I will explain how to install and setup Chrome Remote Desktop install for Linux.
You will also see how to Enable remote connections on your Linux box so you can log in unattended, 24/7.
**** NOTE: make sure you have a backup. I am still working on the .chrome-remote-desktop-session file. right now is messing up the desktop. So only set this up right now if you have a very good back up of your Box…. Just warning you….***********
Set up Chrome Remote Desktop
Step 1:
Install the Chrome Remote Desktop app on every computer you want to access remotely and every computer you'd like to connect from.
- Visit theChrome Remote Desktop app pagein the Chrome Web Store.
- In the upper-right corner of the window, click the blue+ Freebutton to download Chrome Remote Desktop.
- ClickAddin the confirmation dialog.Once the app has been added, the Chrome Remote Desktop icon will appear in the App Launcher When you open Chrome Remote Desktop app for the first time, you'll be asked to authorize it. This will allow the app to do the following:
- See your email address
- See your Chrome Remote Desktop computers
- Receive and send chat messages (this is how we get the two computers to 'talk' to each other)
Stop here and go to the next section Install the Debian package
Applies only Debian and Ubuntu – Mint (12.04 or higher)
Chrome Remote Desktop for Linux is currently in active development. To run this app on Linux, you'll need to create a separate virtual desktop
session.
Install the Debian package
Download Chrome For Debian
Download and install one of the following Debian packages for the Host components. When you click one of the links below, the package will
download automatically. Click on the package you need and download it.
The software will update on its own.
Debian 10 Install Chrome
Now open a Terminal Window and change to your Download directory by typing in Exp:cd /home/bob/Downloads and hit enter
Now in the Terminal Window type in sudo dpkg -i chrome-remote-desktop_current_amd64.deb then hit enter (or sudo dpkg -i chrome-remote-desktop_current_i386.deb if you have a 32 bit box)
Next type in: sudo /etc/init.d/chrome-remote-desktop stop then hit enter This makes sure the service is not running yet….
Step 2:
Create a virtual desktop session
- Create a file called
.chrome-remote-desktop-sessionin your home directory. This should be a shell script that starts your preferred desktop environment. - Find the correct command to start the desktop by looking in
/usr/share/xsessions/for the desktop entry.For example, has the line: (This was for a Mint 17 XFCE box) Open a simple Text Editor and add just the following line. Then save the file to your Home Directory. Exp: save to /home/bob/.chrome-remote-desktop-sessionstartxfce4
3. Now with the Text Editor already open, find the file .profile from your home directory Exp: /home/bob/.profile (Note: any file that has a .
(period) in front of it is a hidden file.
4. At the end of the file on a new line add the following
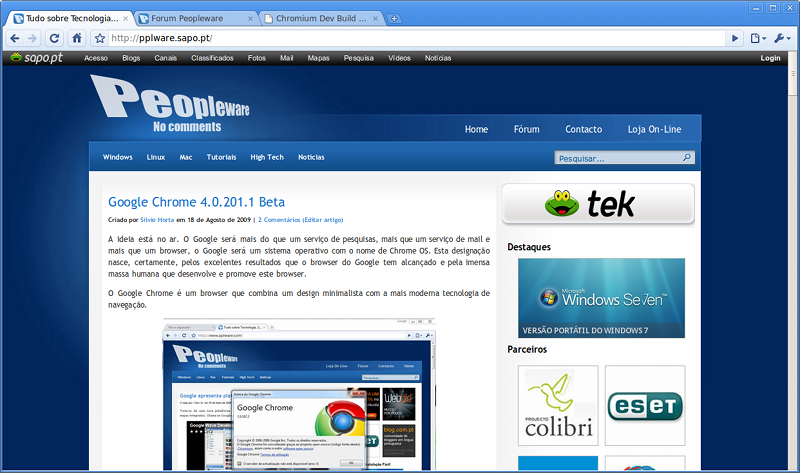
Debian 32 Bit Support
export CHROME_REMOTE_DESKTOP_DEFAULT_DESKTOP_SIZES=1024×768
Now Save the file…
5. Next type in your Terminal Window: sudo /etc/init.d/chrome-remote-desktop startthen hit enter
Making it all Work…
Enable remote connections
- Open the Chrome Remote Desktop web app.
- Click 'Enable remote connections.'
- Enter a PIN and re-type the PIN. Then click OK.
- Dismiss the confirmation dialog.
- Close all programs and then reboot
That should be it, you should be able to log into the box you just set up with Chrome Remote Desktop. Just don't forget the pin you created. If you forget you can always go back into Chrome and disable and then re enable Enable remote connections it will ask you for a new pin number.
Reference for this article can be seen at: Chrome Remote Desktop
Fastest browser for windows 7 64 bit. Enjoy
